1. Bước đầu tiên, bạn phải tải chương trình Xampp mới nhất.
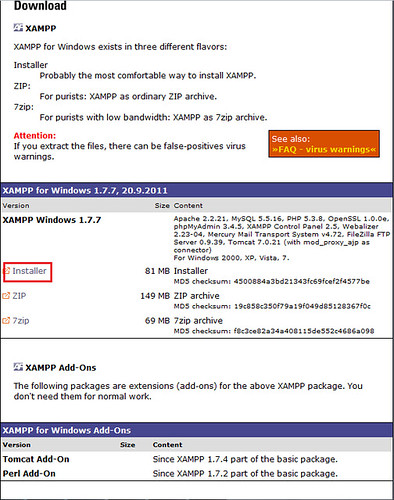
*Kích vào hình để xem Full Size
Để quá trình cài đặt được tốt nhất chúng ta tải file Intaller, khi tải về nó sẽ có đuôi .exe.Phiên bản mới nhất chúng ta thấy là 1.7.7.
2. Bước 2: cài đặt Xampp trên máy tính
Mở file vừa mới tải xong.-Kích đôi vào file vừa tải>Ok>Next> tới đây chúng ta chọn đường dẫn cho nơi cài đặt nó.
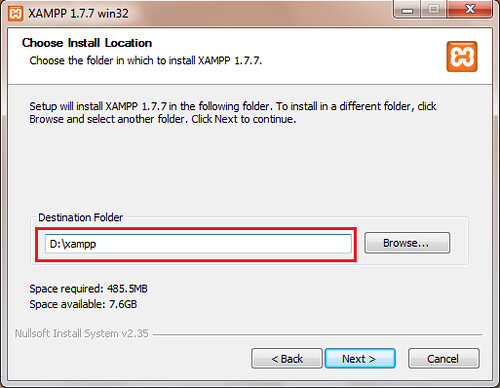
*Chỗ này lưu ý: Bạn nên cho thư mục cài đặt vào ổ đĩa khác ổ đĩa C. Vì sao? Vì ổ C là ổ đĩa bạn cài Win, có vấn đề gì mà bạn lỡ format nó mà quên cái Xampp này cũng không sao. Ở đây vanmy chọn ổ đĩa D.
-Tiếp tục Install>Install> Đợi cho quá trình cài đặt xong xuôi mất khoảng 1 phút.
-Finish>Yes để bắt đầu Xampp luôn.
-OK tới đây sẽ có một cửa sổ MS-DOS hiện ra, nó bảo mình ấn “yes” hoặc “no”,các bạn làm từng bước như sau:
+Should I add a shortcut to StartMenu/Desktop <Yes/No>: Nếu bạn thích cho cái Shortcut của nó ra Desktop thì nhấn “Y”, không thì “N”.
+Should I locate the Xampp path correctly/Should I Procced<Yes/No>: chọn “Y” để cố định đường dẫn của chương trình.
+Should I Make a Portable Xampp without driver letter?: chọn “N”.
Đến đây nhấn Enter, chờ nó chạy và hoàn thành chương trình.
3. Bước 3: Chạy chương trình.
Vào nơi mới cài đặt Xampp, chạy file “xampp-control”

Allow access-vanmy.
-Các bạn đánh dấu vào 2 cái ô trong vòng đỏ>Ok> Start
Nếu hiện ra bảng thông báo như thế này thì chọn “Allow access”.-Bây giờ đánh địa chỉ localhost/ lên trình duyệt web xem thử Xampp đã chạy thành công chưa, nếu hiện ra như hình là Ok rồi đó.
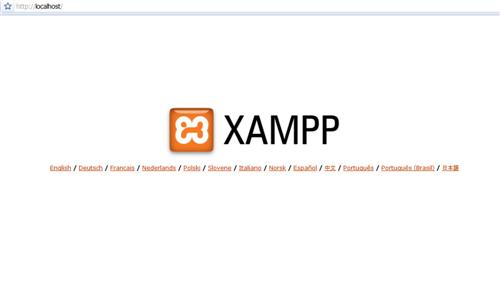
Sau khi cài đặt thành công Web Server thì tiếp theo chúng ta cài đặt WordPress lên nó.
4. Bước 4: Tải phiên bản WordPress mới nhất tại đây. Phiên bản mới nhất ở đây là 3.2.1.
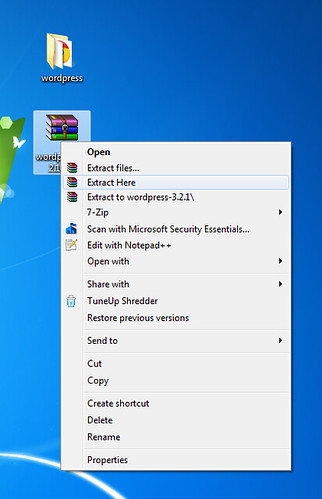
-Dùng chương trình giải nén file vừa mới tải xong, chúng ta được folder “wordpress”
-Di chuyển hoặc copy folder vừa giải nén đến đường dẫn sau:D:>xampp>htdocs>Bước này đơn giản quá phải không nào?
5. Bước 5: Tạo database
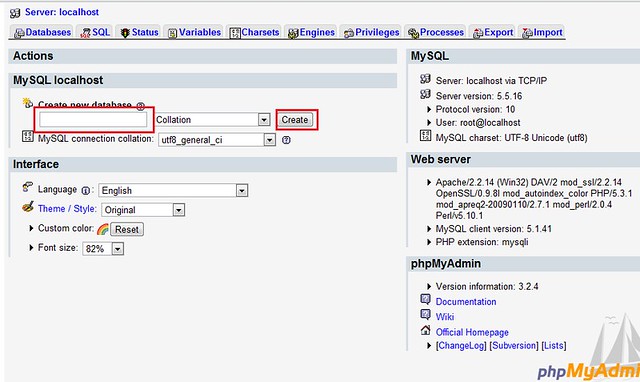
+Đánh địa chỉ sau lên trình duyệt Web : localhost/phpmyadmin.
Bây giờ hiện ra bảng MYSQL localhost, bạn nhập tên database cần tạo vào ô đỏ và nhấn “Create”. Nếu thành công sẽ hiện ra thông báo như hình. Bạn hãy nhớ tên database vừa tạo nhé, nên đặt tên sao cho dễ nhớ chút.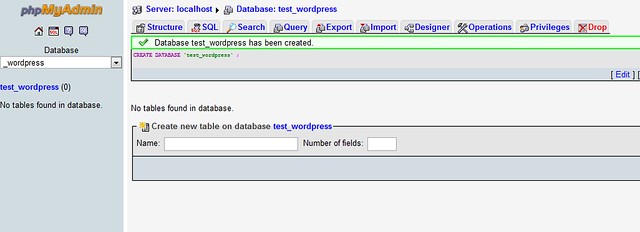
Đến đây là hoàn thành hơn một nữa chặng đường chúng ta cần làm rồi.
6. Bước 6: Cấu hình file Wp-config.php. Bước này quang trọng nhất này.
- Đầu tiên vào nơi bạn mới copy hoặc cut folder wordpress lúc nãy, của vanmy là D:>xampp>htdocs>wordpress>-Trong folder WordPress sẽ có một file tên wp-config-sample.php, bạn hãy đổi tên lại thành wp-config.php
Cái này quang trọng nè.


-Mở file wp-config.php này
lên bằng một chương trình soạn thảo lập trình. Ở đây vanmy dùng notepad
cho nhanh. Chú ý vào cái khung màu đỏ và 3 cái chỗ gạch dưới, đó là chỗ
ta cần thay đổi một chút.
-Nhìn vào hình này và làm tương tự nhé, tên database vanmy vừa tạo là test_wordpress.Ok đến đây là cấu hình xong file congfig rồi, tiến hành save lại.
7. Bước 7: Setup WordPress
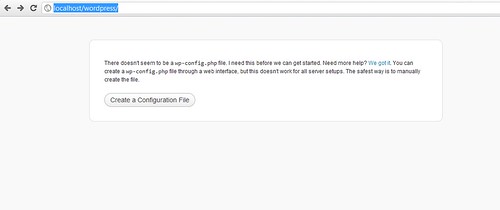
Nếu bạn thực hiện bước trên thành công, khi gõ địa chỉ http://localhost/wordpress/ lên trình duyệt sẽ hiện ra như hình
Bây giơ tiến hành cài đặt wordpress theo trình tự sau:- Create a Configuration File>Let’s Go>
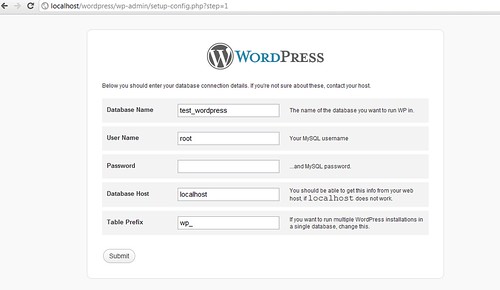
Ở đây chúng ta cài đặt như file config lúc nãy>Submit>Run the Install.
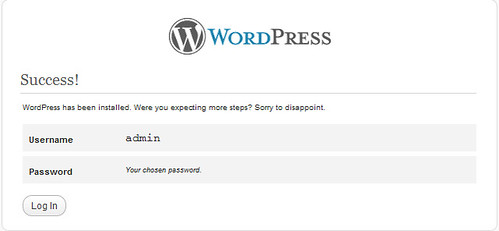
-Tới đây là dễ rồi, điền Site Title, Username, Password và Email rồi ấn vào Install WordPress.
-Login thôi chứ chần chừ gì nữa :cuoideo:8. Bước 8: quản lý WordPress.
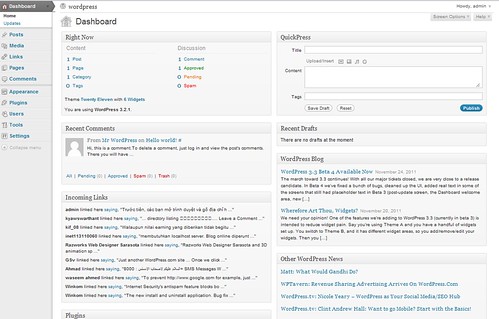
Sau khi login WordPress sẽ chuyển sang
trang quản lý, ở đây bạn có thể thực hiện các thao tác để hoàn thiện
trang WordPress của mình. Còn khá nhiều công việc bạn phải làm trước mắt
để nó có thể trở thành một trang web theo ý của bạn.
Đây là bước cài đặt cuối cùng của việc cài đặt Wordpress trên máy tính của bạn rồi, bây giờ thích khám phá gì thì tùy bạn.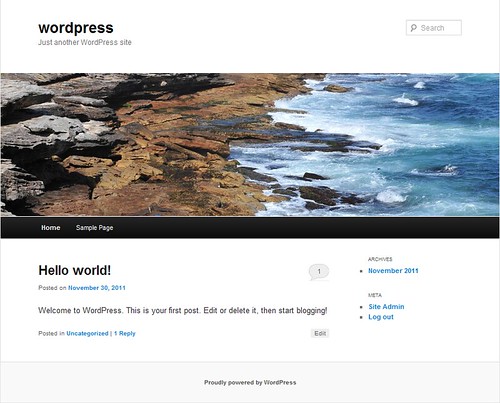
Gõ vào trình duyệt web địa chỉ localhost/wordpress, đây chính là tên miền của WordPress vừa cài đặt trên máy tính của bạn :mrgreen:, cùng xem giao diện mặc định.
Chúc bạn thành công ! . Các bạn hiểu rõ hơn về Wordpress plugin có thể tìm đến với khóa học lập trình web với Wordpress tại Daotaolaptrinh.edu.vn.
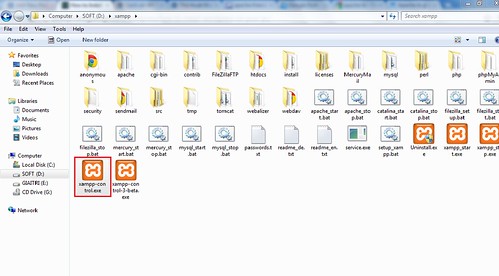
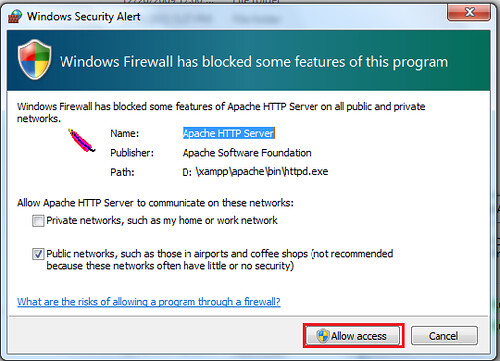











0 nhận xét:
Đăng nhận xét